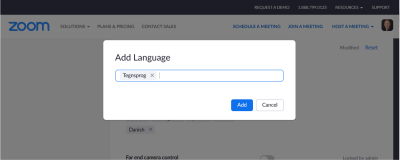GUIDE: INDSTILLINGER FOR TILGÆNGELIGHED I ZOOM
Denne guide beskriver, hvordan du indstiller tilgængelighedsfunktioner i Zoom. Guiden er en hjælp til dig, som er arrangør af det digitale møde og bruger skærmlæser og/eller har brug for forstørret tekst.
Opdateret juni 2021
For at bruge indstillinger for tilgængelighed skal du installere Zoom appen på en computer, hvor du vil have indstillingerne for tilgængelighed.
Det er en fordel at tjekke indstillingerne for tilgængelighed, inden du inviterer eller deltager i et møde. På den måde kan du vælge dine fortrukne indstillinger, så det virker første gang. Som deltager er det også muligt at ændre indstillingerne under et møde. Indstillingerne for deltageren er kun muligt, når Zoom er installeret som app på en computer. Det vil sige: Du kan ikke benytte indstillingerne, hvis du bruger Zoom i en Internet browser.
Indstillinger for tilgængelighed
Når du åbner Zoom på din desktop computer, vises et vindue med en menulinje øverst, hvor der står Home, Chat, Meeting og Contacts. Længst til højre er der et søgefelt og et lille ikon, som indikerer din profil. Under ikonet for din profil finder du et ikon med en møtrik, som er knappen til indstillinger.
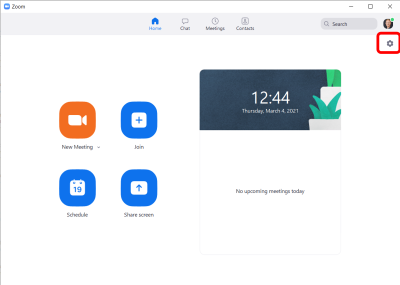
Et vindue kommer frem for indstillinger med titlen ”Settings”. Vinduet viser en menu til venstre og indstillingsmulighederne til højre, når et menupunkt er markeret. Tryk på menupunktet for tilgængelighed ”Accessibility”.
Til venstre vises nu de indstillingsmuligheder, der er for tilgængelighed. Der er følgende muligheder:
- Closed Caption: Hvis der er undertekster til et møde, kan du vælge hvor stor skriften skal være. Det gøres ved at trække i den blå knap fra venstre (small) mod højre (large). Lige under vises et eksempel på underteksten.
- Chat-vinduet: hvor deltagere skriver kommentarer kan gøres større og mindre. Vælg procentvis forstørrelse mellem 80 – 200 %.
- Screen Reader Alerts: er de beskeder, der bemærkes via en skærmlæser. De enkelte punkter kan kobles til og fra under ”Enable”. Oversat fra engelsk er det følgende bemærkninger:
- Chat besked modtaget
- Deltager er ankommet/har forladt mødet (kun for arrangøren)
- Deltager er ankommet/har forladt venterummet (kun for arrangøren)
- Lyd er slået fra (muted) af arrangøren
- Video er stoppet af arrangøren
- Skærmdeling er startet/stoppet af deltager
- Optagetilladelse er givet
- Fælles besked modtaget i chatten
- Private besked modtaget i chatten
- Fil er uploadet
- Undertekster er tilgængelige
- Tilladelse til at skrive undertekster er givet
- Tilladelse som arrangør/host er givet
- Tilladelse som med-arrangør/co-host er givet
- Tilladelse til fjernkontrol er givet
- Deltager har rejst eller taget hånden ned
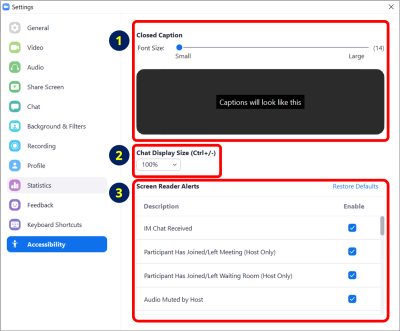
Indstillinger for mødevært (Host)
Som mødevært kan du tildele mødedeltagere rollen som tolk. Det kan være som både tegnsprogstolk og skrivetolk.
I samme vindue for indstillinger som ovenfor skal du trykke på øverste menupunkt ”General”. Under indstillingerne til højre finder du et link med en blå tekst, hvor der står ”View More Settings”. Tryk på linket.
Linket åbner en side i din internetbrowser.
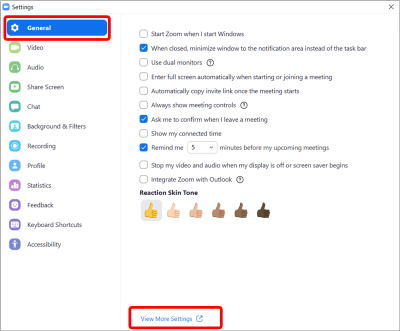
På internetsiden er der en menu til højre, som er markeret under ”Settings”. Hvis ikke skal du trykke på menupunktet ”Settings”.
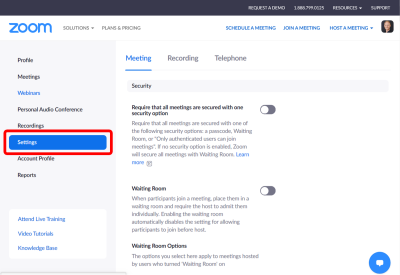
Når ”Settings” er markeret, skal du scrolle ned på siden til overskriften ”In meeting (Advanced)”. Her skal du gøre følgende:
- Find punktet ”Closed captioning”. Til højre er der en knap, hvor du kan slå funktionen til.
- Sørg for, at der er markering i underpunktet ”Enable live transription service to show transcript on the side panel in-meeting”.
- I punktet under ”Save Captions” kan du slå til, sådan at deltagere kan gemme skrivetolkningen.
- Slå også ”Language Interpretation” til. Det gør, at dig som arrangør kan tildele en deltager rollen som eksempelvis tegnsprogstolk.
- Tilføj tegnsprog som sprog. Se beskrivelse nedenfor.
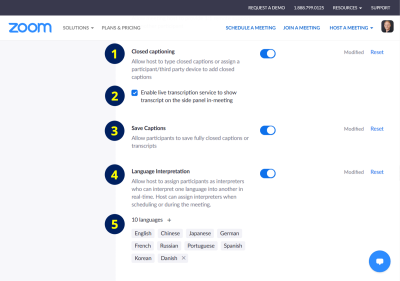
Tilføj tegnsprog og dansk
Hvis du tilføjer dansk og tegnsprog under sprog (Languages), får du mulighed for at invitere deltagere, som tildeles rollen som tegnsprogstolk.
- Når du har trykket på plus-ikonet ”+” ved siden af ”(10) languages”, åbnes et vindue, hvor du tilføjer eksempelvis ”Tegnsprog”, som vist på billedet nedenfor.