GUIDE: INVITÉR OG START MØDET
Denne guide til Zoom beskriver, hvordan du opretter et møde og inviterer andre til et Zoom-møde. Der er også en kort guide til at starte Zoom-møder. Guiden er især målrettet DH-afdelinger.
Opdateret juni 2021
Nedenfor er en video med guide til at oprette og invitere til et Zoom-møde.
Åbn Zoom
Man kan oprette møde i Zoom ad to veje.
1. Internet browser-vejen: Den ene vej til at oprette møder er, at du logger ind på din Zoom-konto via internet browser på www.zoom.us. Log ind på kontoen med den e-mail og adgangskode, du har valgt til Zoom-kontoen. Klik her for at logge ind på Zooms hjemmeside.
2. Zoom app-vejen: Den anden vej til at oprette møder er med Zoom-appen. Zoom-appen er et program, du kan installere på din computer ved at klikke på linket her: https://zoom.us/download. Klik på knappen ”Download” under overskriften ”Zoom Client For Meetings”. Når download er gennemført, installerer du appen på din computer ved at klikke på filen ”ZoomInstaller.exe” i bunden til venstre på din skærm. Gem denne fil på din computer.
Opret Zoom-møde
Nedenfor er der kort guide til at oprette et Zoom-møde via internet browser eller via Zoom-appen, hvis du har den installeret på computeren.
Når du er logget på Zoom-kontoen via internet browser, opretter du et møde ved først at klikke på ”Schedule a meeting” i øverste højre side af skærmen.
Skærmbilledet nedenfor viser Zoom via internet browser, og hvordan du opretter møder.
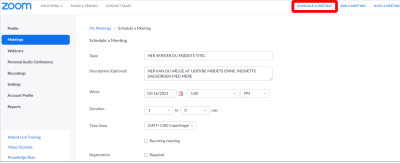
Når du har klikket på ”Schedule a meeting” kan du komme gå i gang med at oprette mødet ved først at tilføje oplysninger om mødet.
Hvis du har åbnet Zoom-appen på din computer, får du åbningsbilledet nedenfor. Klik først på knappen ”Schedule” med kalender-ikonet, som er nederst til venstre.
Nedenfor er et skærmbillede med åbningsbillede i Zoom-appen:
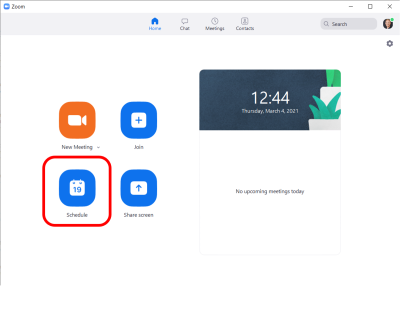
Herfra opretter du møder og inviterer andre. Det er grundlæggende samme proces, når du opretter Zoom-møder via en internet browser og med Zoom-appen installeret på en computer. Først skal du klikke på ”Schedule” eller ”Schedule a Meeting”
Tilføj mødeoplysninger
Opret en mødeinvitation
Når du klikket dig videre via knappen ”Schedule” eller linket ”Schedule a Meeting”, får du en dialogboks med titlen ”Schedule Meeting” (i Zoom-appen) eller ”Schedule a Meeting” (i internet browser): Her opretter du Zoom-mødet.
Skærmbilledet nedenfor viser, hvordan du opretter Zoom-møde via internet browser:
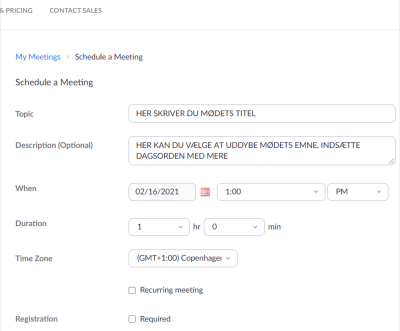
Skærmbilledet nedenfor viser, hvordan du opretter Zoom-møde i Zoom-appen på din computer.
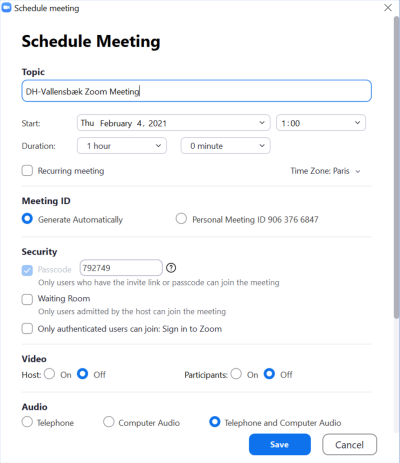
Under skærmbillederne er der en trin-for-trin guide til at oprette mødeinvitation i Zoom.
Ved ”Topic” udfylder du mødets titel, dato, tidspunkt, varighed.
Meeting ID
Ved ”Meeting ID” behold knappen på ”Generate automatically”.
Sikkerhed
Når du scroller længere ned i dialogboksen, kan du ved feltet ”Security” indstille et kodeord. Zoom kalder kodeord for ”Passcode”. Kun Zoom-brugere med link til invitation eller Zooms Passcode til mødet, kan komme ind i mødet. Passcode fra Zoom bliver sendt med i invitationen til dine deltagere. Dine mødedeltagere, som kommer ind i mødet via link til invitationen, behøver ikke indtaste koden.
Du kan også sætte flueben i ”Waiting room”. Så skal du som mødevært (”Host”) lukke alle deltagerne ind i selve mødet, når deltagerne logger ind i mødet. De inviterede vil være i et virtuelt venteværelse, indtil du accepterer, at de deltager i mødet.
Video
Du kan som mødevært (”Host”) for mødet vælge, at videoen fra start enten er tændt eller slået fra hos dig og hos deltagerne, der kommer ind i mødet. Det vil sige: Markering i ”On” eller ”Off” ved dig som mødevært og ved deltagerne. Vi anbefaler, at du som mødevært har video slået til. Deltagerne kan selv vælge at slå deres egen video fra, indtil de er klar og mødet går i gang.
Audio
I den nederste overskrift ”Audio” vælger du lydkilde. Vi anbefaler, du markerer ved ”Telephone and Computer Audio”. Så er der lyd til begge typer enheder, det vil sige både telefon og computer.
Advanced Options
Nedenfor er et skærmbillede med ”Advanced Options”. Her kan du klikke på den lille pil lige til højre for overskriften og give mødedeltagerne tilladelse til at tilgå mødet, når de vil. Det kan være deltagerne vil tilgå mødet i god tid, og også uden du er inde i mødet. Sæt flueben i ”Allow participants to join anytime”, hvis du vil gøre dette muligt. Klik til sidst på knappen ”Save” længere nede på skærmen og gem dit møde.
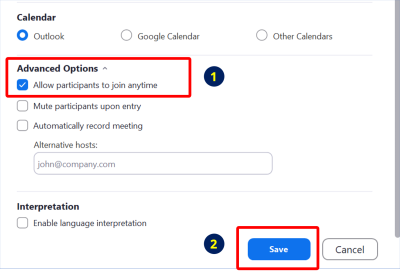
Invitér andre til Zoom-mødet
Når mødet er oprettet, får du et skærmbillede med oplysninger om mødet,
Nedenfor er et skærmbillede fra et oprettet møde i Zoom via internet browser med et link til at invitere deltagere.
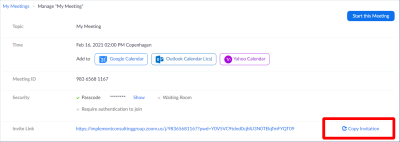
Ved ”Invite link” har du direkte link til mødet. Klik på ”Copy invitation”, som er til højre for linket, så har du kopieret mødelinket. Mødelinket sætter du derefter ind i en besked til dem, du vil invitere til Zoom-mødet.
I Zoom-appen inviterer du andre til de oprettede møder ved først at gå til din oversigt med Zoom-møder, som hedder ”Meetings” i toppen af skærmen. Nedenfor er et skærmbillede fra Zoom-appen med overblik over møder og et møde, som er fremhævet for at kunne invitere andre til mødet.
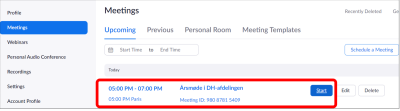
I oversigten i venstre side i skærmbilledet ovenfor finder du det Zoom-møde, du vil invitere andre til:
- Klik på det møde, du vil invitere til. I billedet hedder eksemplet ”Årsmøde DH-Vallensbæk”.
- Klik på knappen ”Copy invitation” for at kopiere linket til dette Zoom-møde.
- Mødelinket, som nu er kopieret, sætter du ind en besked – for eksempel en e-mail eller kalenderinvitation - med mødeinvitationen til dem, du vil invitere.
Du indsætter det kopierede link til Zoom-mødet ved at trykke tasterne CTRL+V samtidigt eller ved at højreklikke med din mus og klikke ”indsæt”.
Start dit Zoom-møde
Når du har oprettet og inviteret andre til Zoom-mødet, så er du i Zoom vært (”Host”) for mødet.
Som vært kan du starte dit Zoom-møde ved først at tilgå dit møde.
Du kan tilgå dit møde på en af følgende måder:
- Log-in ind på din Zoom-konto med din e-mail og selvvalgte adgangskode og klik på ”Meetings” i toppen af skærmen.
- Gå via det Zoom-mødelink du har kopieret og indsat i din egen kalender. Hvis du har kopieret og indsat mødelinket i din elektroniske kalender (fx Outlook eller Google kalender), så kan du klikke på det link.
- Gå via det Zoom-mødelink, du har kopieret og indsat i en mail til dine mødedeltagere. Du finder din egen mail til deltagerne med mødelinket og tilgår mødet via dette link.
Når du er inde i Zoom og har dine møder (”Meetings”) på skærmen, så vil det førstkommende møder stå øverst på listen over dine møder.
Du starter et møde ved at trykke på knappen ”Start” ved det møde, du vil starte.
Nedenfor er to skærmbilleder. Det første skærmbillede viser mødeoversigten i Zoom internet browser med knappen ”start”, som du skal trykke på for at starte dit møde. Du kan også klikke på mødets titel – så får du en knap frem med ”Start this meeting”. Vælg den metode, der fungerer bedst for dig.
Det andet skærmbillede viser mødeoversigten i Zoom-appen på en computer, hvor du får knappen ”Start” frem ved at placere musen på mødets titel.
Skærmbilledet nedenfor er med Zoom via internet browser med en knappen ”Start” for at starte dit møde:
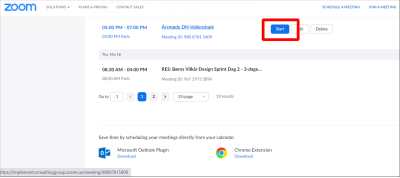
Skærmbillede med Zoom-appen med knappen ”Start” for at starte dit møde:
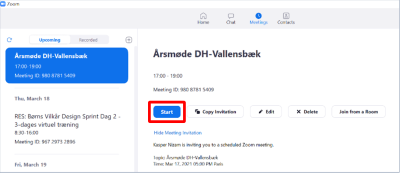
Når du er vært og har oprettet Zoom-mødet og inviteret deltagerne, så er fremgangsmåde den samme uanset, om du bruger Zoom via internet browser eller Zoom-appen på din computer. Dog ser skærmbillederne lidt forskellige ud. Da nogle få af knapperne er forskelligartede, skal du som vært (”Host”) for Zoom-mødet starte med at klikke på ”Meetings” i toppen af skærmen. Og bagefter kan du starte dit møde ved at trykke på knappen ”Start” ved det møde, du vil starte.
Tekniske tips til Zoom når du opretter og inviterer til møder:
- Husk at give tilladelse til, at Zoom må bruge kamera, mikrofon og højtaler.
- Indstil om deltagerne skal lukkes ind i mødet af dig, eller om deltagerne kan komme ind i mødet, når de selv vil.
- Indstil om deltagerne har video og lyd slået fra eller til, når de kommer ind i mødet
- Indstil om de skal benytte et ”Meeting ID” og ”Passcode” for adgang til Zoom-mødet.
- Sørg for mikrofon med god lyd, så andre kan høre dig. Hovedtelefoner med indbygget mikrofon kan være en fordel at bruge.
- Sørg for god belysning på dig og undgå så vidt muligt modlys i baggrunden.
- Hvis din lyd- og billedkvalitet er lav, så prøv at lukke andre programmer på din computer.
- Hvis du skal nulstille din adgangskode, så kan du gøre dette via linket her: www.zoom.us/signin
Genvejstaster i Zoom
Du kan benytte genvejstaster i Zoom-møder. Hvis du er på en Windows computer, så kan du bruge disse genveje:
- Alt+V: Start/stop video
- Alt+A: Slå lyd til/slå lyd fra (”Mute/unmute” i Zoom)
- Alt+Y: Ræk hånden op/tag hånden ned (”Raise hand/Lower hand” i Zoom)
- Alt+Q: Forlad mødet (”Leave Meeting” i Zoom).