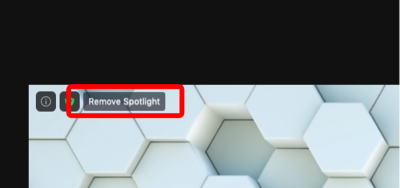GUIDE: TEGNSPROGSTOLK I ZOOM
Denne guide beskriver, hvordan du som vært inviterer en deltager, som får rollen som tegnsprogstolk til et Zoom-møde.
Opdateret juni 2021
Det er en forudsætning, at du har slået tolkning til under indstillinger (Settings) i Zoom for at invitere en tegnsprogstolk. Se mere i Guide: Indstillinger for tilgængelighed i Zoom, som er en separat guide på www.handicap.dk.
Det er også muligt at fastgøre videoen med visning af tegnsprogstolk, så alle deltagere hele tiden ser tolken. Fastgørelse kræver ikke yderligere indstillinger eller en særlig Zoom-invitation. Værten kan fastgøre tegnsprogstolken til alle deltagere, og den enkelte deltager kan selv fastgøre tegnsprogstolken på sin egen skærm. Se hvordan længere nede under “Fastgørelse af tegnsprogstolk”.
Invitér en tegnsprogstolk
Når du arrangerer et Zoom-møde og inviterer deltagere, kan du invitere en eller flere tegnsprogstolke. Det gør det nemt for deltagerne at identificere tolken, når der er mange deltagere.
Du gør følgende:
- Nederst i vinduet for Arrangér møde (”Schedule Meeting”) markerer du ”Enable Interpretation”.
- Angiv mailadresse og vælg ”Dansk” til ”Tegnsprog”, som du har tilføjet under indstillinger.
I skærmbilledet nedenfor er disse to trin markeret med tak og en rød cirkel om boksen med flueben ”Enable Language Interpretation”:
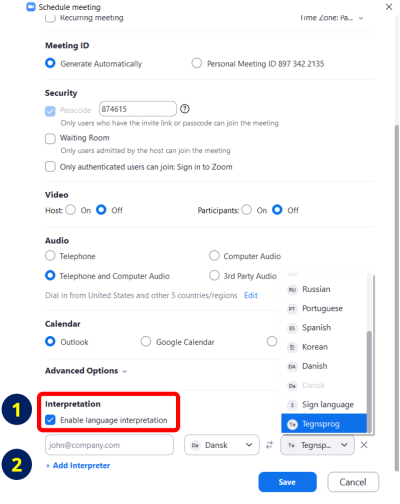
Fastgør visning af tegnsprogstolk
Når tegnsprogstolken er kommet ind i mødet som almindelig deltager, kan mødeværten (”Host”) vælge at fastgøre visning af deltageren. Der skal minimum være tre deltagere i mødet for, at dette er muligt. Der kan tilføjes op til ni fastgjorte deltagere. Du fastgør en mødedeltager på følgende måde:
- Tryk på knappen med tre prikker på videobilledet med deltageren, som er tegnsprogstolk.
- I menuen vælger du ”Spotligt for everyone” (Synliggør for alle).
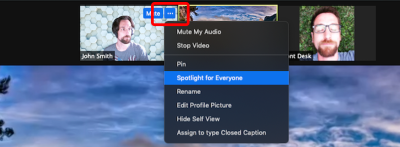
- Tilføj yderligere en tegnsprogstolk ved at trykke på knappen med tre prikker på en anden deltager, der er tegnsprogstolk.
- Vælg ”Add Spotlight”.
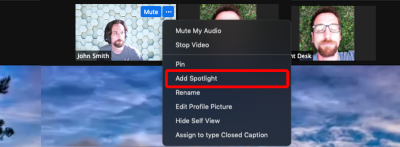
- Fjern ”spotlight” på en mødedeltager ved at tykke på ”Remove spotlight” øverst i venstre hjørne på deltagerens videobillede, som det er vist på skærmbilledet neden for