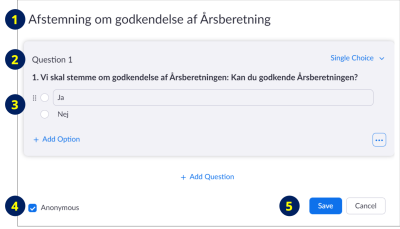GUIDE: AFSTEMNING I ZOOM
Med funktionen POLL kan du oprette og gennemføre afstemninger i dit online-møde i Zoom. Denne guide hjælper dig med at aktivere POLL og oprette og gennemføre en afstemning i Zoom.
Opdateret juni 2021
Nedenfor er en video med guide til at gennemføre en afstemning i Zoom.
Med denne guide får du hjælp til at:
- Aktivere POLL i dine Zoom-indstillinger
- Oprette en afstemning
- I et møde, du allerede er i
- I et møde, du har planlagt på forhånd - Gennemføre en afstemning i Zoom
Gode råd inden du går i gang:
- Prøv POLL af i et test-møde, så du bliver fortrolig med funktionen inden dit møde. Få eventuelt også en til at hjælpe dig med at forberede og gennemføre din første afstemning på mødet.
- Opret afstemningen inden dit møde, så du ikke skal bruge tid på det under mødet.
- Gør afstemningen anonym, hvis deltagernes navne ikke skal fremgå af svarene.
Mødevært (både HOST og CO-HOST) kan ikke stemme. Sidst i guiden (på side 12) finder du forslag til, hvordan du gennemfører en afstemning med en ikke-stemmeberettiget observatør eller dirigent.
1. Start med at aktivere funktionen POLL i dine Zoom-indstillinger
Allerførst skal du sikre, at POLL er aktiveret i dine indstillinger i Zoom. Det gør du ved at følge disse to trin:
- Log på din Zoom-konto med din e-mail og din kode (den kode, du selv har valgt).
- Du er nu på startsiden i Zoom. Klik her på ”SETTINGS” (indstillinger). Du finder ”SETTINGS” i øverste højre hjørne som vist i skærmbilledet nedenfor:
Skærmbillede af startsiden i Zoom:
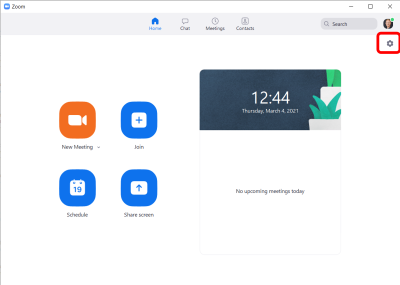
3. Når du har trykket på indstillinger, åbnes et vindue med forskellige indstillingsmuligheder. Her vælges menupunktet ”generel”, som findes øverst i menuen til venstre. Nederst på siden for "generel" finder du en knap, som er et link til flere indstillinger ”View more sittings” som vist i skærmbilledet nedenfor.
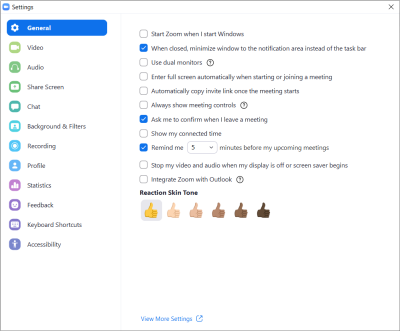
4. Et vindue i browseren åbner. Her skal du scrolle ned til ”In Meeting (Basic)”. Her slår du ”Polling” til. Skærmbilledet nedenfor viser knappen til højre for ”Polling”, som du skal klikke på, så ”Polling” er slået til.

Når du har slået knappen til, kan du som vært (”Host”) for Zoom-møder anvende ”Polls” ved Zoom-møder. Du kan tilføje afstemninger (“Polls”) både før og under et Zoom-møde.
Når der er trykket på ”View More Settings”, åbnes en internet browser, hvor du kan oprette en afstemning.
Opsæt en afstemning
Du kan oprette Zoom-afstemning på 2 måder:
- I dit personlige møderum (”Personal Room”)
- I et allerede planlagt møde.
Du skal være logget ind på Zoom at opsætte afstemninger. Så følger du disse trin:
1. Under ”Meetings” klikker du på ”Personal Room”. Her er skærmbillede med rød cirkel om ”Personal Room”, som du klikker på:
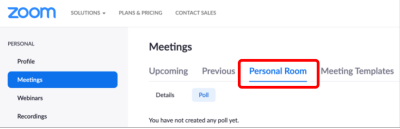
2. Klik på knappen ”Poll” og dernæst på knappen ”+Add Poll”, som er til højre på din skærm.
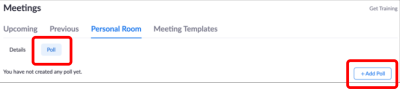
De næste skridt i at oprette en afstemning gennemgår du på skærmen nedenfor og med de fem trin, der er beskrevet under skærmbilledet:
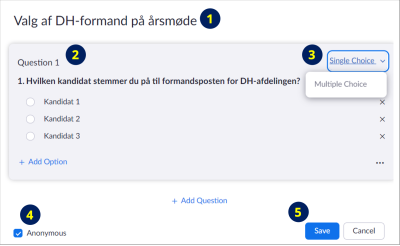
- Giv afstemningen til Zoom-mødet en titel. I eksemplet her er titlen: Valg af DH-formand på Årsmøde.
- Skriv spørgsmålet, deltagerne skal stemme om, og indsæt valgmuligheder. Her er et eksempel med spørgsmålet: Hvilken kandidat stemmer du på til formandsposten for DH-afdelingen? Der er i eksemplet her indsat tre svarmuligheder: Kandidat 1, Kandidat 2 og Kandidat 3. Du tilføjer flere valgmuligheder med knappen ved klik på knappen ”+Add Option”. Du fjerner valgmuligheder ved at klikke krydset yderst til højre for hver svarmulighed.
- Vælg om spørgsmålet er ”Single Choice”, hvis deltagerne skal kunne klikke på én valgmulighed. Klik ”Multiple Choice”, hvis deltagerne skal kunne klikke på flere valgmuligheder.
- Sæt flueben i ”Anonymous”, hvis deltagerne skal besvare afstemningen anonymt.
- Klik på knappen ”Save” og gem afstemningen.
Afstemning i et Zoom-møde
Du har nu oprettet og gemt en afstemning til Zoom-mødet. I eksemplet her er det en afstemning til formandsposten i forbindelse med Årsmøde i en DH-afdeling.
Du klikker på mødet med afstemningen, du vil bruge. Klik på knappen ”Start” ud for mødet, du vil starte. I skærmbilledet nedenfor er Zoom åbnet i Zoom-appen. Og mødet med titlen ”Årsmøde i DH-afdelingen” med en Start-knap er markeret med rød cirkel.
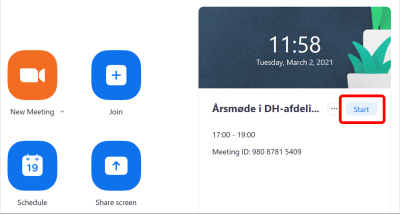
I skærmbilledet nedenfor er vist, hvordan du via din Zoom-konto i en internet browser starter dit møde med den afstemning, du har oprettet. Skærmbilledet anviser en rød cirkel (samme Årsmøde som ovenfor) og knappen ”Start”, som du klikker på.
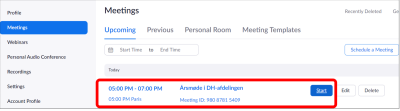
Nu starter du Zoom-mødet. Du igangsætter afstemningen på mødet med betjeningspanelet, som er i skærmbilledet nedenfor. I betjeningspanelet er en række mødefunktioner i Zoom. ”Poll” er markeret med en rød cirkel. Du klikker på ”Poll” i panelet for at komme videre til afstemningen.

Nu får du en dialogboks frem på din skærm, som er vist nedenfor. I eksemplet her er der til afstemningen angivet titlen ”Valg af DH-formand på Årsmøde”, spørgsmålet deltagerne skal tage stilling til samt tre valgmuligheder.
Klik på knappen ”Launch Polling” for at starte afstemningen.
I skærmbilledet nedenfor er afstemningen, der klar til at blive sendt til mødedeltagerne og knappen, der skal klikkes på er at udsende afstemningen er markeret.
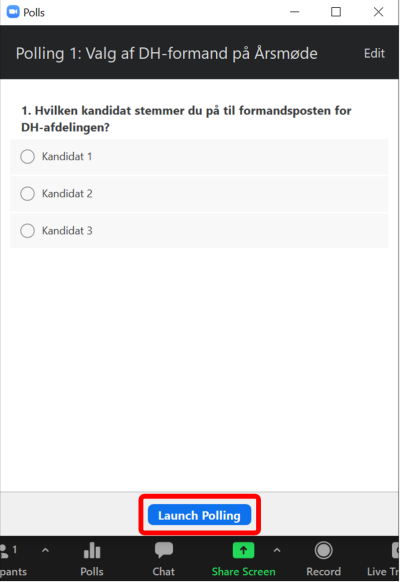
Afstemningen bliver sendt til mødedeltagerne ved klik på ”Launch Polling”. Afstemningen vil herefter fremkomme på deltagerne skærme. Nu kan deltagerne begynde afstemningen. Deltagernes besvarelser bliver synlige for mødelederen, når de besvarer afstemningen.
Klik på knappen ”End Polling”, når du vil afslutte afstemningen.
I skærmbilledet nedenfor til venstre er afstemningen sat i gang. Der er en timer, som viser tiden, der går med afstemningen. Den er på skærmbilledet markeret med rød cirkel. Mødeværten kan afslutte afstemningen efter fx et bestemt antal minutter, eller når alle har stemt.
Klik på knappen ”Share Results” og del resultatet af afstemningen med mødedeltagerne.
I skærmbilledet nedenfor til højre er afstemningen afsluttet, og knappen ”Share Results” er markeret. Nu er afstemningen gennemført og resultatet delt med deltagerne.
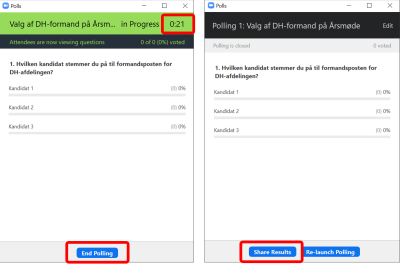
Afstemningen er nu gemt i dit personlige møderum (”Personal Room”). Du kan tilføje yderligere afstemninger til møderummet. Skærmbilledet nedenfor viser den afstemning (”Poll”), du har oprettet.
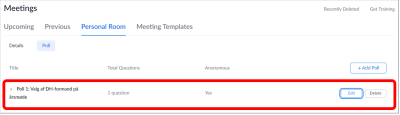
Opsæt en afstemning i et allerede planlagt Zoom-møde
Du kan også opsætte en afstemning i et Zoom-møde, du allerede har planlagt. Det gør du på følgende måde. Log ind på din Zoom-konto via en internet browser ved brug af din e-mail og den selvvalgte kode.
Klik på ”Meetings” i venstremenuen. Derefter klikker du på ”Upcoming”. På skærmbilledet nedenfor er der vist med rød markering, at du klikker på menupunktet ”Upcoming” og derunder klikker på det Zoom-møde, du vil oprette en afstemning til. I eksemplet her har du oprettet et møde med titlen ”Årsmøde i DH-afdelingen”.
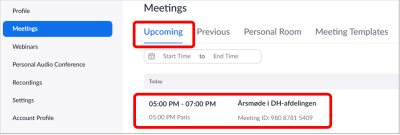
Klik på titlen på det allerede oprettede møde, som du vil oprette en afstemning til. Når du har klikket på mødet, er du inde på det valgte Zoom-møde. Scroll ned i bunden af siden og klik på knappen ”Add”. På skærmen nedenfor er knappen ”Add” fremhævet med en rød cirkel:

Når du har klikket ”Add”, får du skærmbilledet nedenfor frem. Her kan du tilføje og beskrive en afstemning til dit Zoom-møde ved at følge de seks trin, der er under skærmbilledet her:
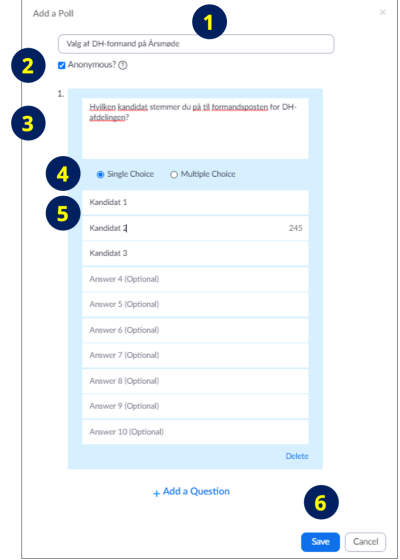
- Giv afstemningen til Zoom-mødet et navn. Her er eksemplet på navn: Valg af DH-formand på Årsmøde.
- Sæt flueben i ”Anonymous”, hvis deltagerne skal besvare afstemningen anonymt.
- Skriv spørgsmålet, deltagerne skal stemme om. På skærmbilledet ovenfor er et eksempel med spørgsmålet: Hvilken kandidat stemmer du på til formandsposten for DH-afdelingen?
- Vælg om spørgsmålet er ”Single Choice”, hvis deltagerne skal kunne klikke på én valgmulighed. Klik ”Multiple Choice”, hvis deltagerne skal kunne klikke på flere valgmuligheder.
- Her skriver du de svarmuligheder, som deltagerne i afstemningen skal vælge mellem. Der er i eksemplet her indsat tre svarmuligheder: Kandidat 1, Kandidat 2 og Kandidat 3. Du tilføjer flere valgmuligheder ved klik på knappen ”+Add Option”. Du fjerner valgmuligheder ved at klikke krydset yderst til højre for hver svarmulighed.
- Klik på knappen ”Save” og gem afstemningen.
Afstemningen fremgår nu i dit møderum (”Meeting Room”) i Zoom.
Opret flere afstemninger til samme Zoom-møde
Hvis du på et Zoom-møde har brug for at stemme om flere emner, som du kender på forhånd, kan du med fordel oprette flere afstemninger (”Polls”) inden mødet.
Det kan være, I har brug for afstemninger om fx godkendelse af årsberetning, regnskab, budget, strategiplaner og fremtidigt arbejde.
Sådan opretter du flere afstemninger i et Zoom-møde:
- Gå ind i ”Meetings”
- Klik på menuen ”Personal Room”.
- Klik på knappen ”Poll”, så får du dine oprettede afstemninger frem. I eksemplet på skærmbilledet nedenfor er der allerede oprettet en afstemning (”Poll”), der hedder ”Poll 1: Valg af DH-formand på Årsmøde”.
- Klik på knappen ”+Add Poll”, der er placeret yderst til højre.
Skærmbilledet nedenfor viser menuen ”Meetings”, hvor du via ”Personal Room” og med klik på knappen ”Poll” får mulighed for at tilføje flere afstemninger med knappen ”+Add Poll”. Knappen ”+Add Poll” er fremhævet i billedet med rød cirkel.
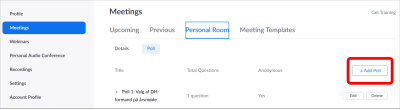
Når du har klikket på ”+Add Poll”, får du en dialog boks frem til at tilføje en afstemning mere, du kan benytte til samme Zoom-møde. Du tilføjer afstemningen til mødet ved at udfylde først titel på afstemning, dernæst spørgsmålet I skal stemme om samt svarmulighederne. Du kan også her sætteflueben i ”Anonymous” for at gøre afstemningen anonym og endelig klikke på knappen ”Save” og gemme afstemningen.
I eksemplet i skærmbilledet nedenfor er der tilføjelse af af en afstemning mere til Zoom-mødet. Det sker i følgende fem trin:
- Giv afstemningen en titel
- Indsæt spørgsmål til afstemningen. I eksemplet nedenfor er spørgsmålet: "Vi skal stemme om Årsberetningen: Kan du godkende Årsberetningen?"
- Svarmulighederne Ja og Nej indsættes (tilføj eventuelt flere).
- Sæt flueben i "Anonymous" for at gøre afstemningen anonym
- Tryk på knappen "Save" og gem afstemningen.