GUIDE: GRUNDFUNKTIONER I ZOOM-MØDER
Denne guide beskriver udvalgte grundfunktioner, der er gode at kende til, når du deltager i et Zoom-møde. Guiden er en hjælp til mødedeltagere, der vil deltage aktivt i et Zoom-møde eller event. Guiden kan også bruges af mødeværter, der fx kan maile den til mødedeltagere før et Zoom-møde, så de har en enkelt guide til grundfunktioner, som vil blive brugt på det kommende møde.
Opdateret juni 2021
Nedenfor er en video med introduktion til grundfunktioner i Zoom.
I denne guide finder du hjælp til at deltage i Zoom-møde og bruge disse grundfunktioner:
- Slå lyd til og fra (Mute/Unmute)
- Slå video til og fra (Start/Stop Video)
- Bruge chatten til at kommunikere med (Chat)
- Ræk hånden op (Raise Hand under Reactions)
- Anvende reaktioner (Reactions)
- Navn på video (Rename under Participants)
- Deling af filer og video (videoguider)
- Opret grupperum som facilitator (Videoguide)
Her er nedenfor et udsnit af et skærmbillede med værktøjslinjen i Zoom med en række grundfunktioner, som er i denne guide. De røde markeringer viser de grundfunktioner, der er i guiden nedenfor:

1. Slå lyd til og fra
Som mødedeltager er det en fordel, at du slår lyd til, når du er aktiv under mødet.
Når du er inde i mødet, har du Zoom’s værktøjslinje i bunden med knappen med mikrofon-ikonet. Når teksten Unmute og den røde skrå streg er vist, så er din lyd slået fra.
Lyd slået fra:
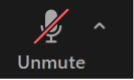
Du kan slå din lyd til ved at klikke på knappen med mikrofon-ikonet. Din lyd er slået til, når knappen ser sådan her ud med teksten ”Mute” og uden den røde skrå streg:
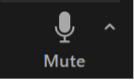
TIP: Brug genvejstasterne Alt+A – så slår du lyd til og fra.
Tip: Mellemrumstast/Space bar: Hold mellemrumstasten nede og lyden er slået til. Når du slipper mellemrumstasten, vil lyden være slået fra igen (Unmute).
2. Slå video til og fra
Som mødedeltager er det godt at kunne slå video til, når du er aktiv under mødet. Nogle foretrækker af forskellige grunde ikke at have video slået til. Her kan et foto som profilbillede være et alternativ.
Når du er inde i mødet, har du Zoom’s værktøjslinje i bunden med knappen med video-ikonet. Når knappen har teksten ”Start Video” og ikonet har en rød skrå streg over, så er din video slået fra.
Knap der viser Video slået fra:
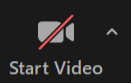
Du kan slå din video til ved at klikke på knappen med video-ikonet. Din video bliver slået til, og knappen vil se ud som nedenfor med teksten "Stop Video" og uden den røde skrå streg henover.
Knap der viser Video slået til:
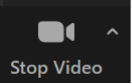
TIP: Brug genvejstasterne Alt+V – så slår du video til og fra.
3. Bruge chatten til at kommunikere med (Chat)
Du finder chatten i et Zoom-møde via knappen Chat i værktøjslinjen.
Klik på knappen Chat, der har et ikon med en taleboble. Knappen ser sådan her ud:
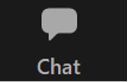
Nu får du chatten frem til det møde, du er i. Du kan skrive en besked til alle mødedeltagere i dialogboksen. I feltet ”To” er det en standardindstilling, at chatten skrives til alle i mødet.
Klik på knappen ”Everyone”, så fremkommer en liste med de andre deltagere i mødet. Nu kan du klikke på et navn på listen og vælge kun at skrive en chatbesked til den person. De andre deltagere i mødet kan ikke se den direkte besked.
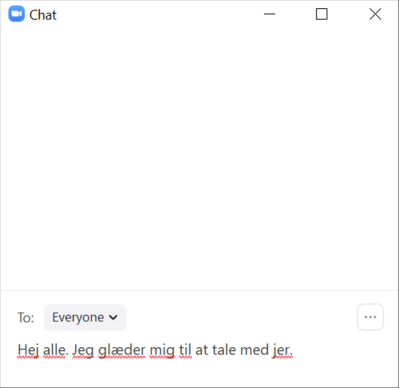
Chatten er god til fx at stille spørgsmål til mødeværten eller de andre mødedeltagere eller bare hilse på eller sige farvel-og-på-gensyn. Ofte bruges chatten aktivt til at give en mening eller interesse til kende.
Det kan være en god idé at have chatten åbnet i løbet af Zoom-mødet. I skærmbilledet nedenfor er chatten åbnet via et klik på knappen Chat, og chatten vises i højre side af skærmen. Du kan altid lukke dit eget chat-vindue ved at klikke på den lille pil øverst til venstre i chat-vinduet og dernæst på ”Close”.
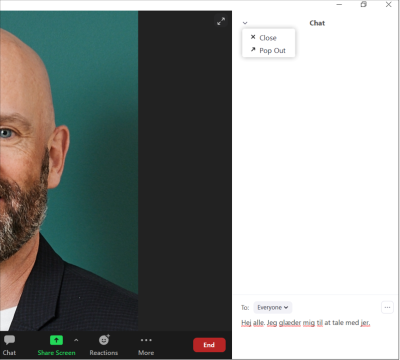
4. Ræk hånden op (Raise Hand)
Du kan række hånden op via knappen ”Reactions” i Zoom’s værktøjslinje.
Oftest bliver funktionen Ræk hånden op anvendt for at indgå i fx en talerrække, som mødeværten styrer, eller stille et spørgsmål til de andre mødedeltagerne.
Knappen har ikon med som på billedet neden for med en smiley med et plus-tegn:
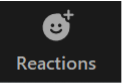
Klik på knappen ”Reactions”, og du får mulighed for at række hånden op ved at klikke på knappen ”Raise Hand”, som er markeret med en rød ring på billedet nedenfor:
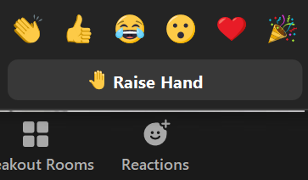
Nu vil der i hjørnet af din video være en lille hånd, som er synlig for mødedeltagerne og dig. Du kan tage hånden ned ved at klikke på samme knap, der nu har teksten ”Lower Hand” som vist med rød markering på skærmbilledet nedenfor:
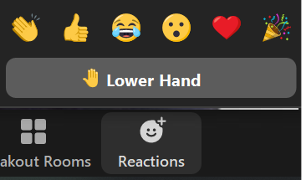
5. Reaktioner (Reactions)
Du kan tilkendegive din reaktion, holdning, interesse eller lignende på et Zoom-møde via funktionen ”Reactions”.
Udover funktionen Ræk hånden op er der i ”Reactions” en række ikoner eller såkaldte emojis, der grafisk viser mulige reaktioner, som er markeret i billedet nedenfor med en rød ring:
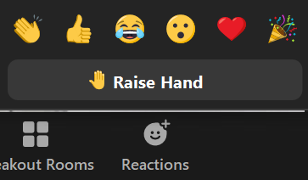
Reaktionerne er fra venstre mod højre:
- Klappe (Clap)
- Tommelfinger Op! (Thumbs Up)
- Glæde/griner (Joy)
- Åben mund (Open Mouth)
- Hjerte (Heart)
- Fest/fejre (Tada).
Klik på en af reaktionerne, og du får det pågældende ikon på din video.
Tommelfinger (Thumbs Up) er sandsynligvis den mest anvendte, når mødedeltagere vil eller bliver bedt tilkendegive fx enighed, accept, at man er klar-til-start og lignende. Reaktionerne kan give hurtige interaktioner og tilbagemelding på noget, der sker i Zoom-mødet. På den måde kan det bidrage til at holde mødedeltagernes engagerede og ”til ilden” undervejs samt skabe mere aktivitet blandt deltagerne.
6. Navn på video (Rename)
Når deltager i et møde, kan der være brug for, at du angiver dit navn og (eventuelt) efternavn så dette fremgår på din video for de andre deltagere i mødet. Nogle gange har deltagere et automatisk navn, såsom initialerne fra en e-mailadresse, der er logget på Zoom med.
Som mødedeltager kan du ændre det navn, du automatisk får via Zoom, når du kommer ind i mødet.
Sæt navn på din video med disse trin:
- Klik på knappen Participants (Deltagere) i værktøjslinjen. Knappen har ikon med to personer og et tal, der angiver aktuelt antal mødedeltagere, som vist i billedet med knappen herunder:
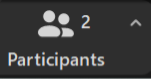
- Når du har klikket på knappen participants, får du en liste med mødedeltagere i højre side af skærmen. Klik på dit navn og på ”More”, så får du muligheden ”Rename”, som vist nedenfor:
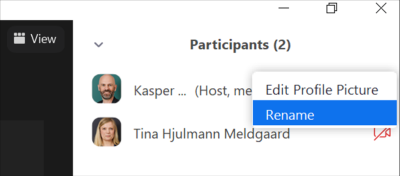
- Klik på ”Rename”. Du får en dialogboks frem. Her skriver du det navn, du vil bruge. Nogle benytter ”Rename” til at nævne en rolle eller funktion under det pågældende møde. Det kan være referent, suppleant med videre. Dette bliver ikke gemt i Zoom.
- Klik ”OK” når du har skrevet det ønskede navn.
Se eksempel nedenfor med navn og i parentes ”mødereferent”:
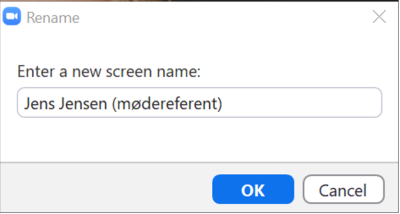
Deling af filer og video
Nedenfor er en video med en guide til at dele videoer og filer i Zoom.
Opret grupperum
Nedenfor er en video, der guider dig i at oprette grupperum i Zoom.