GUIDE: AKTIVÉR ZOOM-KONTO
Her får du en guide, der fortæller, hvordan du aktiverer den Zoom-konto, som DH kan oprette til alle 97 DH-afdelinger.
Opdateret juni 2021
Aktivér Zoom-konto
- Først aktiverer du den Zoom-konto, som DH har oprettet til brug i alle DH-afdelinger. Du aktiverer kontoen ved at åbne mailen fra Zoom med et link til en Zoom-konto.
- OBS: Kan du ikke finde mailen, så tjek eventuelt dine mailmapper ”Spamfilter” eller ”Uønskede mails”, mailen kan være automatisk flyttet dertil.
- Klik på knappen med navnet ”Approve the Request”. Nedenfor er et skærmbillede med knappen og linket i bunden af skærmbilledet:
Skærmbillede med udsnit fra mail med blå knap i midten af billedet til at godkende aktivering af Zoom-kontoen, som DH har oprettet til afdelingen:
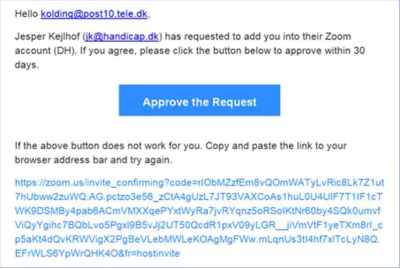
Når du har aktiveret Zoom-kontoen, kan du logge på Zoom med en mailadresse og en selvvalgt adgangskode. Du angiver selv den e-mailadresse og den adgangskode, du ønsker tilknyttet Zoom-kontoen. Du får ikke en adgangskode fra Zoom. Nu har du en aktiv Zoom-konto og kan invitere andre til Zoom-møder. Du logger på Zoom-kontoen med den tilknyttede e-mail og adgangskode, som du selv har valgt.
Skærmbillede med Zoom’s login dialogboks, hvor du angiver e-mail og din valgte kode for at logge ind på Zoom-kontoen:
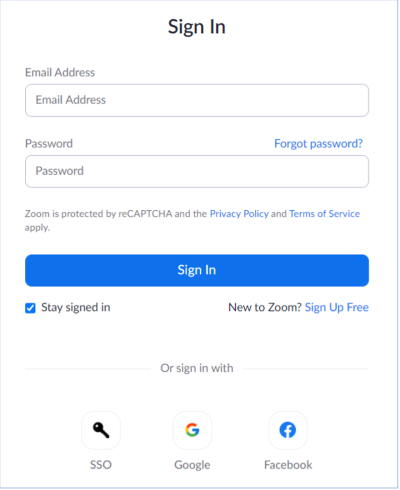
Genvejstaster i Zoom
Du kan benytte genvejstaster i Zoom-møder. Hvis du er på en Windows computer, så kan du bruge disse genveje:
- Alt+V: Start/stop video
- Alt+A: Slå lyd til/slå lyd fra (”Mute/unmute” i Zoom)
- Alt+Y: Ræk hånden op/tag hånden ned (”Raise hand/Lower hand” i Zoom)
- Alt+Q: Forlad mødet (”Leave Meeting” i Zoom).